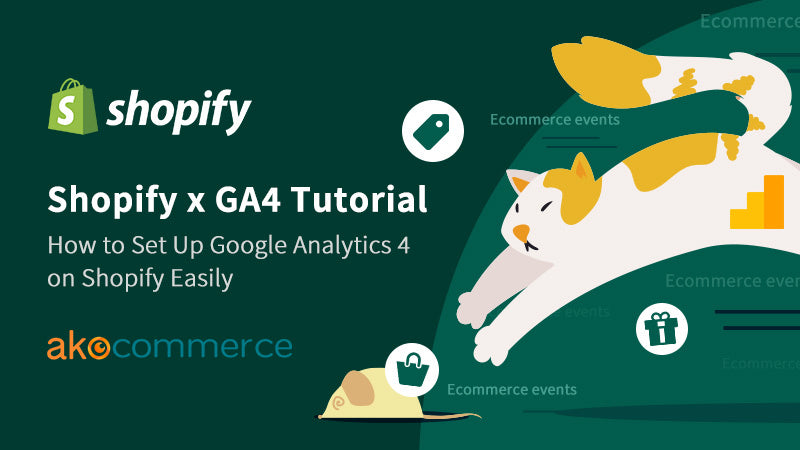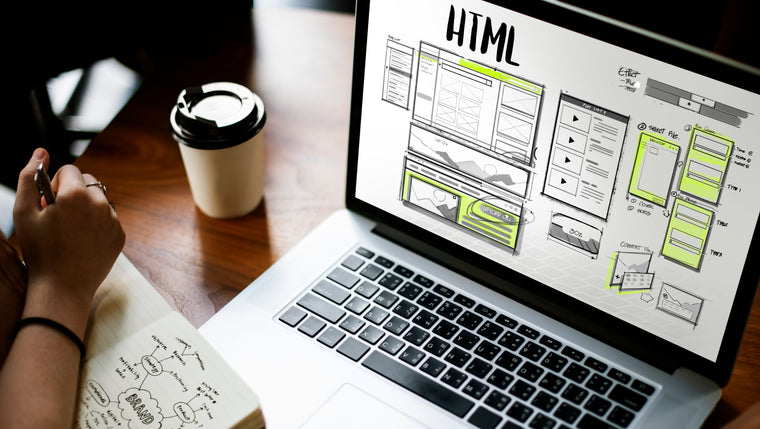🌱 請注意:2023 年 7 月 1 日後,標準 Universal Analytics 媒體資源將停止處理數據。 Google 強烈建議您盡快切換到 Google Analytics 4。 Shopify 介紹新方式可幫你輕鬆通過 Google Channel App 設定GA4! 歡迎查看我們的更新文章 - GA4 x Shopify 教學| 如何在Shopify 上安裝Google Analytics 4
上一篇介紹 如何在 Shopify 網站埋設 Facebook Pixel , 今天要教大家如何在 Shopify 埋設 Google Analytics,使用 GA 追蹤分析功能,蒐集線上商店資料!
本篇你將學到
✔️ 如何在 Shopify 線上商店埋設 Google Analytics
✔️ 如何使用 Google Analytics 電子商務追蹤,掌握訂單數與轉換率
✔️ 如何建立 Google Analytics 目標及篩選器
✔️ 如何排除 Google Analytics 追蹤的轉介網域
✔️ 還沒使用過 Google Analytics?👉立即建立 Google Analytics 帳號
讓我們先來看看 Google Analytics 後台數據呈現方式吧!你可以使用 Google 示範帳戶 ( Demo Account ) 的完整功能進行查看及實驗:

如何在 Shopify 線上商店埋設 Google Analytics
首先,請先確認是否曾經使用過 Google Analytics,如果多次啟用將導致資料不正確。如果未曾啟用過 Google Analytics 追蹤商店資料,就可以開始進行設定囉!
步驟如下:
① 登入 Google Analytics (分析) ,依序點擊左欄「管理」> 「追蹤資訊」> 「追蹤程式碼」進入頁面。

② 將全域網站代碼反白,複製到剪貼簿,然後按下 PC 的「ctrl+C」或 Mac 的「command+C」

③ 在另一個瀏覽器分頁中開啟 Shopify 管理員,並前往「線上商店 > 偏好設定」。

④ 在「Google Analytics」區段中,將全域網站代碼貼到「Google Analytics 帳戶」欄位:

貼心小提醒:如果你在「Google Analytics 帳戶」標題下看到「UA-」開頭的程式碼,表示 Google Analytics 已啟用(如下圖) 另外,你必須先在線上商店 移除密碼保護,Google Analytics 才能追蹤訪客。

如何使用 Google Analytics 電子商務追蹤,掌握訂單數與轉換
透過 Google Analytics 基本電子商務追蹤,可獲取交易及營收資料; 而加強型電子商務追蹤還可以獲得更多訪客行為資訊,包括:購物行為、結帳行為、加入購物車、優惠卷等等。
設定「基本電子商務追蹤」
① 在 Google Analytics (分析) 帳戶中,按一下「管理」。
② 在「資料檢視設定」中,按一下「電子商務設定」。
③ 按一下「啟用電子商務」切換按鈕,將此功能從「關閉」設為「開啟」。
設定「加強型電子商務追蹤」
① 開啟 Shopify 管理員, 並前往「線上商店 > 偏好設定」。
② 在「Google Analytics」區段中,勾選「使用加強型電子商務」核取方塊。如果您使用舊版 Google Analytics,可能需要先按一下「升級為最新版本」,才能勾選「使用加強型電子商務」核取方塊。
③ 按一下「儲存」。
④ 在 Google Analytics (分析) 帳戶中,按一下「管理員」。
⑤ 在「資料檢視」選單中,按一下「電子商務設定」。
⑥ 按一下「啟用加強型電子商務報表」切換按鈕,將此功能從「關閉」設為「開啟」並 按一下「儲存」。

如何建立 Google Analytics 目標及篩選器
依據商品及服務的不同, 你在每個網頁設定的轉化目標也不同。每當訪客完成某項你在網頁設定的目標後,系統就會在 Google Analytics 上記錄為一次轉換。因此,你可以透過 Google Analytics 的目標設定及篩選器,進行優化。例如:瞭解客戶捨棄目標路徑的頻率、進入目標路徑的時機,或略過步驟的時機等。
設定目標步驟如下:
① 登入 Google Analytics,於左欄依序點擊 「管理」> 「資料檢視」的「目標」。(此圖為示範帳號)

② 點擊「+新增目標」進行設定。

③ 目標說明 > 填寫「名稱」> 勾選類型的「目標網址」,並點擊「繼續」。

④ 目標詳情 > 在「實際連結目標」選擇「規則運算式」,並輸入關鍵字。可參考以下範例設定的關鍵字,確認後按「儲存」。
|
步驟 |
名稱 |
規則運算式 |
|
1 |
檢視產品頁面 | \/products\/ |
| 2 | 檢視購物車頁面 | \/cart |
| 3 | 進入結帳頁面 | \/checkouts\/ |
| 4 | 新增運送資訊 | \/checkouts\/(.*)step=shipping_method |
| 5 | 新增付款資訊 |
\/checkouts\/(.*)step=payment_method |

貼心小提醒:在目標及篩選器中使用的關鍵字,視販售的產品和商店使用的結帳類型而有所不同。 編輯完成目標及篩選器後,須等待 24 小時,才能查看收集到的資料。
如何排除 Google Analytics 追蹤的轉介網域
Google Analytics 的「轉介流量」報告會顯示哪些網站產生了導向商店的流量。然而,如果轉介流量報告中出現你不想納入的來源,舉例來說:「客戶進入結帳頁面,然後回到線上商店繼續購物,結帳頁面可能也會列為來源。」你可以參考以下步驟,將這些網域加入「轉介排除清單」。
步驟如下:
① 登入 Google Analytics,點擊「管理」。
② 點擊「追蹤資訊」> 「參照連結網址排除清單」

③ 在表格中找出你想要移除的網域所對應的資料列,然後按該資料列中的 「移除」。按「刪除網域」儲存設定。
 貼心小提醒:若要讓轉介資料發揮效果,不妨將以下網域加入轉介排除清單。
貼心小提醒:若要讓轉介資料發揮效果,不妨將以下網域加入轉介排除清單。
- 線上商店的主要網域 (例如
sofiahousewares.com) - 結帳網域 (
checkout.shopify.com) - 你使用的任何外部付款服務供應商 (例如
paypal.com)
還沒使用過 Google Analytics?立即建立 Google Analytics 帳號
如果你還沒使用過 Google Analytics,先建立一個帳號吧!
步驟如下:
① 在網路瀏覽器中開啟 Google Analytics (分析)。

② 帳戶設定 > 填寫「帳戶名稱」

③ 你想進行什麼評估?> 選擇「網頁」、「應用服務」或「應用程式及網站」。

④ 資源設定 > 填寫「資源名稱」、「產業類別」、「報表時區」及「貨幣顯示」。

⑤ 接受 Google Analytics 服務條款,即大功告成!

申請 Google Analytics 之前,你有 Google 帳戶了嗎?
你需要有 Google 帳戶,才能使用 Google Analytics 。如果你已使用 Gmail 或 Google Ads 等產品,就能以相同帳戶使用 Google Analytics 。如果還沒有 Google 產品的帳戶,請先 建立 Google 帳戶。除了登入與登出 Google Analytics 之外,不必一定要用 Gmail 帳戶執行其他操作。

更多資訊
...
更多電商討論資訊與分享歡迎加入社團 👉 Shopify Taiwan 台灣品牌 & 跨境電商
立即打造你的網路商店 👉 14 天免費試用 Shopify