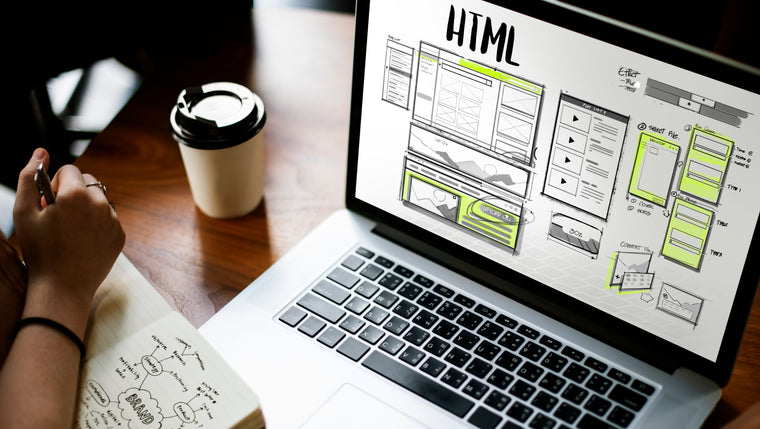當你成功在 Shopify 建立線上商店後,如何監測網站的訪客行為、流量及轉換率,相信是電商們每天打開電腦最關注的數據之一。透過網站埋設 Facebook Pixel (像素),你將可以輕鬆追蹤成效、提升轉換,並使用 Facebook Ads 進行再行銷與廣告優化。更重要的是,埋設 Facebook Pixel 只需 3 步驟,即可輕鬆完成!
讓我們先來看看 Facebook Pixel 後台數據呈現的方式吧👇
![]()
3 步驟! 輕鬆在 Shopify 線上商店埋設 Facebook Pixel
1. 在 Shopify 管理員中,前往「線上商店 (Online Store)」>「偏好設定 (Preferences)」。

2. 在Facebook Pixel 區段中,新增你的 Facebook Pixel ID。
- 若你是第一次新增像素,請輸入 Facebook Pixel ID
- 如果你要從現有的 Facebook 像素變更為新像素,請按一下「變更」再輸入新的 Facebook Pixel ID
![]()
3. 儲存:將像素新增至線上商店後,您可以使用 Facebook 事件管理員確認像素是否正常運作。(另外也可以使用強大的 Google Chrome Extension - Facebook Pixel Helper 從你的網站檢查各個 Pixel Events 是否有成功埋設。)
還沒有 Facebook Pixel 嗎?先到 Facebook 廣告帳戶管理員進行設定吧!
首先,你需要建立 Facebook 廣告帳號,並於 Facebook 廣告帳戶管理員中進行設定。建立並安裝 Facebook Pixel 的步驟如下:
1. 前往事件管理員 (Events Manager) 工具中的「像素 (Pixels)」頁籤

2. 點擊「建立像素 (Set up Pixel)」
![]()
3. 選擇要使用的設定選項 > 點擊「使用合作夥伴整合工具 (Add code using a partner integration)」。
設定選項,包括:
- 使用合作夥伴整合工具
- 手動新增像素程式碼到網站
- 電子郵件指示
(本篇介紹以合作夥伴整合工具為主)

4. 從清單中選擇合作夥伴 >「Shopify (online) 」

5. 按照螢幕上的指示進行設定。也可參考上述「3步驟!輕鬆在 Shopify線上商店埋設 Facebook Pixel」進行設定,就大功告成囉!

Facebook Pixel 標準事件
訪客在網站完成特定動作時 (例如:將商品加入購物車),Facebook Pixel 會被觸發,並將動作記錄為「事件」。 「標準事件」則是 Facebook 預先定義的事件,用來記錄轉換動作、增加轉換次數及建立廣告受眾。
以下表格為追蹤線上商店表現的事件說明 👇
| Website action 事件 |
Description 事件說明 |
|
PageView 頁面瀏覽 |
頁面瀏覽或點擊量。 例如:訪客進入網頁瀏覽次數。 |
|
ViewContent 瀏覽內容 |
造訪您重視的內容頁面。 例如:產品或連結頁面。「查看內容」可讓您用於判斷是否有用戶前往網頁網址,但無法藉此瞭解用戶在該網頁上進行的操作或瀏覽的內容。 |
|
Search 搜尋 |
在網站、應用程式或其他資產進行搜尋。 例如:產品搜尋或旅遊搜尋。 |
|
AddToCart 加到購物車 |
將商品加到購物車。 例如:點擊網站上的「加到購物車」按鈕。 |
|
InitiateCheckout 開始結帳 |
開始結帳程序。 例如:點擊「結帳」按鈕。 |
|
AddPaymentInfo 新增付款資料 |
在結帳流程中新增顧客付款資料。 例如:用戶點擊能儲存帳單資訊的按鈕。 |
|
Purchase 購買 |
購買操作完成,這通常代表收到訂單、購買確認函,或是交易收據。 例如:進入「感謝您」或確認頁面。 |
查看更多標準事件 👉 Facebook 標準事件
更多資訊
進階 Facebook Pixel 與 Shopify 廣告再行銷 App:Ako Facebook Retargeting Ads
Shopify 說明中心:將 Facebook 像素新增至您的線上商店
...
更多電商討論資訊與分享歡迎加入社團 👉 Shopify Taiwan 台灣品牌 & 跨境電商
立即打造你的網路商店 👉 14 天免費試用 Shopify