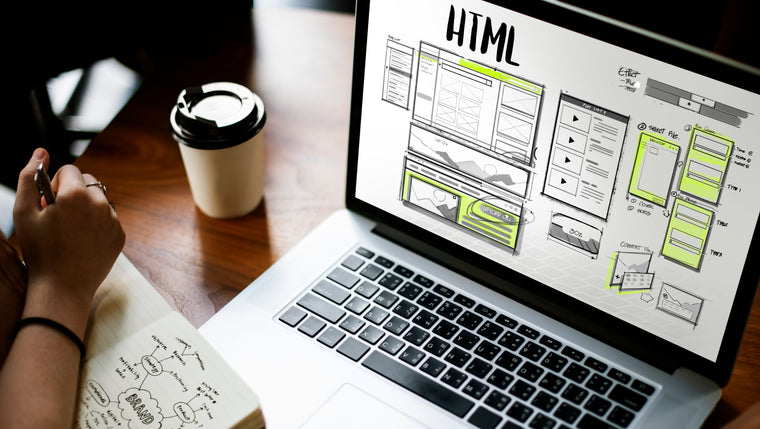對於電商產業來說,「運費」是網路購物的最後一哩路。對於商家來說,若能合併計算由不同倉庫出貨的運費,並顯示給消費者一筆訂單的運費、而非同時許多筆運費,不但可以提高購買率,並能有效減少放棄購物車的數量及客服的問題。
本篇將介紹如何使用 Shopify Shipping Profile,讓商家透過免費的運送設定檔功能,提供給消費者更完整、流暢的結帳體驗!
本篇你將學到:
✔ 什麼是 Shopify Shipping Profile
✔ 如何計算合併運費
✔ 進階運送設定範例
✔ 如何建立 General Shipping Profile 一般運送設定檔
✔ 如何建立 Custom Shipping Profile 自訂運送設定檔
✔ 建立倉庫出貨的 Location 地點
✔ 設定訂單出貨地點的優先順序
什麼是 Shopify Shipping Profile?
Shopify Shipping Profile 根據產品來建立運送規則,幫助商家收取正確計算的運費。 每個 Shopify 商家都有預設的 General Shipping Profile 一般運送設定檔,適合給設定單純的商家使用。
有些商家的產品和地點有不同運送成本、或透過不同區域供貨,這時可以使用 Custom Shipping Profile 自訂運送設定檔 為特定產品自訂運費 ,例如:易碎品或冷凍食物。你也可以將相同運費的產品新增至一個運送設定檔,並為這些產品的每個出貨地點設定運送區域和運費。讓我們用以下情境,幫助妳了解 Shopify Shipping Profile 吧!
假設你的店販售兩種商品:衣服1,000元、桌子6,000元,並分別從台北、新竹倉庫出貨。
▍General Shipping Profile 一般運送設定檔 ▍
| 產品 | 價格 | 倉庫 | 重量 | 運費 |
| 衣服 | 1,000元 | 台北倉庫 A | < 5 kg | 60元 |
| 桌子 | 6,000元 | 新竹倉庫 B | 5-10 kg |
350元 |
▶ 情境一:台灣消費者訂購兩件衣服
從台北倉庫 A 出貨寄送,算一段運費60元。
▶ 情境二:台灣消費者訂購一件衣服、一張桌子
分別從 台北倉庫 A 及新竹倉庫 B 出貨寄送,合併計算運費60+350元,共410元。
▶ 情境三:日本消費者訂購一件衣服
由台北倉庫 A 出貨至日本,海外運費400元。
如何查看你的 General Shipping Profile:
1. 在 Shopify 管理員介面中,前往「設定」>「運送和配送」
2. 如圖,點擊一般運費費率的「管理費率」即可查看你的運費設定。

▍Custom Shipping Profile 自訂運送設定檔 ▍
假設你銷售易碎品及冷凍食品,例如:杯子及冰淇淋,需要運費較高的選項,你可以為這些產品建立 Custom Shipping Profile 來與其他產品做區分。如果你想要從距離消費者最近的地點運送訂單,也可以用 Custom Shipping Profile 指定每個國家/地區的出貨地點。
| 產品 | 價格 | 倉庫 | 重量 | 運費 |
| 杯子 | 800元 | 台北倉庫 C | < 5kg | 70元 |
| 冰淇淋 | 600元 | 台北倉庫 D | < 5kg | 160元 |
▶ 情境一 :台灣消費者訂購兩個杯子
從台北倉庫 C 出貨寄送,算一段運費70元。
▶ 情境二:台灣消費者訂購兩個冰淇淋
從台北倉庫 D 出貨寄送,算一段運費160元。
如何查看你的 Custom Shipping Profile :
1. 在 Shopify 管理員介面中,前往「設定」>「運送和配送」
2. 如圖,點擊自訂產品運費費率的「管理費率」即可查看你的自訂運費設定。

如何計算合併運費?
下圖表示某商家的運送設定,包含兩項特定產品的 Custom Shipping Profile 和其他產品的 General Shipping Profile 。每個運送設定檔中所包含的地點皆有不同的運送區域和運費。

若你建立多個運送設定檔、設定檔內有多個地點,則某些訂單可能包含不同設定檔或地點的產品。在此情況下,系統會合併計算每件產品所適用的費率。如此一來,消費者結帳時就只會看見一筆運費。
▍合併不同設定檔運費: General + Custom Shipping Profile ▍
| 設定檔案 | 產品 | 價格 | 倉庫 | 重量 | 運費 |
| General | 衣服 | 1,000元 | 台北倉庫 A | < 5 kg | 60元 |
| General | 桌子 | 6,000元 | 新竹倉庫 B | 5-10 kg |
350元 |
| Custom | 杯子 | 800元 | 台北倉庫 C | < 5 kg |
70元 |
▶ 情境一:台灣消費者購買一件衣服、一個杯子
將 General shipping profile 的衣服及 Custom shipping profile 的杯子合併運費,60+70 ,共130元。
進階運送設定範例
運送設定檔讓你為每項產品建立詳細的運送規則。你可以為商店中的任何產品和運送該產品的地點,建立專屬的運送區域和運費。

瞭解在複雜的運送設定中何時會合併運費,可以協助你為客戶建立更準確的運送規則。假設你的設定如下:
| 一般運送設定檔 | 自訂運送設定檔 A | 自訂運送設定檔 B | |
| 產品詳細資訊 |
衣服 ● 價格:1,000元 ● 重量:2 kg |
杯子 ● 價格:800元 ● 重量:2 kg |
冰淇淋 ● 價格:600元 ● 重量:3 kg |
| 地點和庫存 |
台北倉庫(第一順位) ● 5 件衣服 東京倉庫(第二順位) ● 10 件衣服 |
台北倉庫(第一順位) ● 20 組杯子 東京倉庫(第二順位) ● 20 組杯子 |
台北倉庫(第一順位) ● 1 箱冰淇淋 東京倉庫(第二順位) ● 2 箱冰淇淋 |
| 運費費率 |
台北倉庫 (第一順位)、東京倉庫 (第二順位) ● 標準運送 (輕型) < 5 kg,60元 ● 標標準運送 (重型) 5-10 kg,90元 ● 免運費 訂單金額超過 5,000 元,0元 |
台北倉庫 (第一順位) ● 標準運送 (輕型) < 5 kg,70元 ● 標準運送 (重型) 5-10 kg,100元 ● 免運費 訂單金額超過 5,000元, 0元 東京倉庫 (第二順位) ● 標準運送 (輕型) < 5 kg,400元 ● 標準運送 (重型) 5-10 kg,430元 ● 免運費 訂單金額超過 5,000元, 0元 |
台北倉庫 (第一順位) ● 標準運送 (輕型) < 5 kg,160元 ● 標準運送 (重型) 5-10 kg,225元 ● 免運費 訂單金額超過 5,000元, 0元 東京倉庫 (第二順位) ● 標準運送 (輕型) < 5 kg,800元 ● 標準運送 (重型) 5-10 kg,830元 ● 免運費 訂單金額超過 5,000元, 0元 |
系統會依據客戶訂購的商品,將不同的運費合併計算,藉此為客戶決定適當的運費成本。
▶ 訂單範例:
| 購物車詳情 | 購物車詳情 | 合併運費 | 最終運費 |
| 訂單 A |
3 件衣服 + 3 組杯子 |
訂單金額 5,400 元,超過 5,000元 | 免運 |
| 訂單 B |
1 組杯子 + 2 箱冰淇淋 |
東京倉庫可以出貨兩種訂單,因此採取用東京計算合併運費。 ●標準運送 (輕型):400元 ●標準運送 (重型):830元 |
1,230 元 |
還沒建立設定檔?開始使用運送設定檔前...
👉 瞭解如何建立運送區域與費率:
每個設定檔中的地點皆有各自的運送區域與費率。在建立運送設定檔之前,請務必瞭解運送區域和運費費率的運作方式,以及如何應用於你的商家。
👉 請考慮到會影響運送作業的 App 應用程式:
如果你使用會影響運送設定的應用程式,運送設定檔可能無法如預期運作。使用運送設定檔之前,請先聯絡應用程式的開發人員,確認這些應用程式與運送設定檔可搭配使用。
👉 請考慮到結帳時運費會合併計算的情況:
如果訂單中有許多不同出貨地或設定檔的產品,消費者在結帳時,所有產品的運費都會加總合併計算。如果在建立運費費率時沒有考慮到大筆訂單的情形,消費者可能須於結帳時支付高額運費。
如何建立 General Shipping Profile 一般設定檔
你可使用 General shipping profile「一般運送設定檔」來建立預設的運費設定。如果某項產品或子分類選項未列於 Custom shipping profile 「 自訂運送設定檔」中,就會套用在 General shipping profile 的一般運費費率。在設定 General shipping profile 前,請先檢閱於結帳時合併運費與如何命名運費。
步驟:
1. 在 Shopify 管理員介面中,前往「設定」>「運送和配送」。

2. 在General shipping profile 「一般運費費率」,點擊「管理費率」。

3. 依據個人需求變更「出貨地」地點相關資料 。

4. 針對你要列入運送設定檔的每個運送區域,完成下列步驟:
① 在「收貨地」中按一下「建立運送區域」。
② 為運送區域命名。並選擇該運送區域所包含的國家/地區或區域,然後按一下「完成」。
③ 針對要在此區域套用的各項運費,按一下「新增費率」並選擇費率詳細資料,然後按一下「完成」。
6. 按一下「儲存」。
如何建立 Custom Shipping Profile 自訂運送設定檔
步驟:
1. 在 Shopify 管理員介面中,前往「設定」>「運送和配送」。

2. 在「自訂產品運費費率」,點擊「建立設定檔」。

3. 輸入設定檔名稱。在「產品」區段中,使用搜尋列將產品新增至運送設定檔。

4. 依據個人需求變更「出貨地」地點相關資料。

5. 針對你要列入運送設定檔的每個運送區域,完成下列步驟:
① 在「收貨地」中按一下「建立運送區域」。
② 為運送區域命名。並選擇該運送區域所包含的國家/地區或區域,然後按一下「完成」。
③ 針對要在此區域套用的各項運費,按一下「新增費率」並選擇費率詳細資料,然後按一下「完成」。
6. 按一下「儲存」。
建立倉儲出貨的 Location 地點
步驟:
1. 在 Shopify 管理員介面中,前往「設定」>「地點」。

2. 按一下「新增地點」。

3. 為地點輸入專屬的名稱和地址。

4. 如果想要此地點的庫存為線上訂單供貨,請勾選「出貨此地點的線上訂單」。
5. 按一下「儲存」。
建立地點後,系統會將其新增到優先物流作業清單的最下方。
避免某些地點出貨線上訂單
有些商家有專為實體銷售保留庫存的地點,或專門做為儲存空間的地點。只要不讓線上訂單從此地點出貨,就能確保線上商店、Amazon 和 Facebook 商店等銷售管道的訂單不會使用這些地點的庫存。
禁止特定地點出貨線上訂單也會使 Shopify POS 運送給顧客的訂單 無法使用來自這些地點的庫存。
此地點的庫存仍能用來出貨訂單草稿和其他銷售管道的訂單。請與您的銷售管道聯繫,確認他們在建立訂單時是否遵守您商店的庫存政策。
設定訂單出貨地點的優先順序
若你有多個運作中的出貨地點,你可以指定訂單物流作業的優先順序。
消費者透過任何線上銷售管道下單後,系統會根據優先順序清單和可供貨的庫存,將訂單指派到應出貨的地點。如果某個地點能出貨整筆訂單,系統會從該處擷取庫存。如果沒有任何地點能出貨整筆訂單,則由具有最優先順序的地點超賣該產品。
舉例來說,假設你有兩個出貨地點:地點 A 具有最優先順序,地點 B 則次之。地點 A 有 1 件襯衫,而地點 B 有 2 件。如果你收到一張訂購 2 件襯衫的訂單,由地點 B 出貨。如果你收到一張訂購 3 件襯衫的訂單,則由地點 A 超賣,且訂單完成後其庫存將為 -2 件。
你可以在「訂單」頁面上切換訂單出貨地點。
在店內完成的 Shopify POS 訂單將使用銷售成立地點的可供貨庫存。如果訂單要運送至顧客的地址,則會根據出貨優先順序使用庫存,而不是根據商店地點。
設定步驟:
1. 前往「設定 > 地點」。
2. 在「訂單出貨優先順序」區段中,按一下「編輯訂單出貨優先順序」。
3. 按照偏好的順序拖曳地點。
4. 按一下「儲存」。
更多資訊
...
更多電商討論資訊與分享歡迎加入社團 👉 Shopify Taiwan 台灣品牌 & 跨境電商
立即打造你的網路商店 👉 14 天免費試用 Shopify
了解更多 Shopify 物流與倉儲選擇 👉 info@akocommerce.com