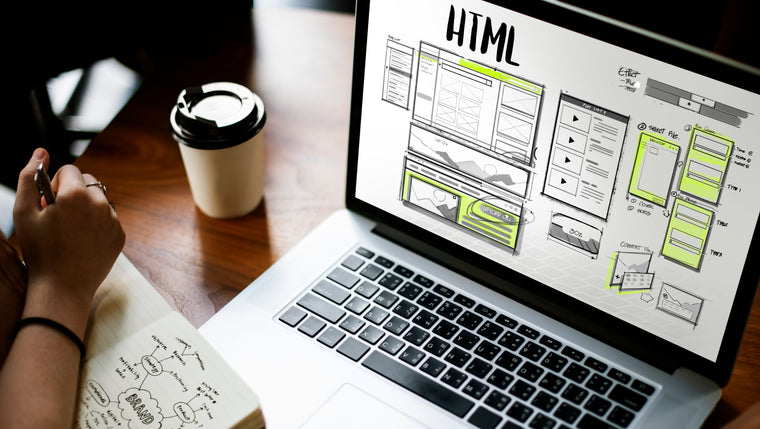Shopify 近期推出「多語言多貨幣」推薦的 Geolocation App,幫助跨境電商們「在地化」行銷策略,推薦訪客所偏好的語言及貨幣,以提升商店全球化、增加銷售!
Geolocation App 會根據訪客的地理位置、瀏覽器偏好設定或裝置語言,推薦最佳的語言和貨幣選擇。例如:位於法國的訪客在瀏覽你的線上商店時,因為有 Geolocation App 跳出的視窗,詢問是否翻譯成法文,法國訪客將更有興趣繼續瀏覽你的網站,甚至是將商品加入購物車、進行購買等。
推薦切換語言及貨幣的選項,會以橫幅、彈出式視窗顯示在線上商店,並自動偵測線上商店的佈景主題顏色進行配對。Geolocation App 翻譯的本土語言, 最多支援 20 多種語言。
本篇你將學到
✔️Geolocation App 三大優點
✔️如何下載 Geolocation App
✔️如何設定 Geolocation App 功能
✔️還沒有「多語言」功能?👉推薦 3 款多語言Shopify App
✔️示範教學篇(1):如何安裝及使用「多語言」 Langify App
✔️示範教學篇(2):如何安裝及使用「多語言」 Translation Lab App
✔️如果你有 Shopify Payments 👉如何設定「多種貨幣」銷售產品
以下為 Geolocation App 的預覽模式( 電腦、手機版本)


Geolocation App 三大優點
1. 提升轉換率
吸引更多的國際訪客消費購買。
2. 給予在地體驗
無論你身在何處,都能為訪客提供自訂的購物體驗。
3. 設定迅速
幾分鐘內就能在你的線上商店發佈,無需編碼。
使用 Geolocation App 前....
你需先確認線上商店是否 以多種語言進行銷售 及 以多種貨幣進行銷售。
接受或忽略貨幣切換建議後,顧客將有 14 天不會在商店中看到貨幣建議。另外,如果顧客清除 cookie,系統將重設此等待時間。每個新的工作階段都會出現語言建議。
若要以多種語言進行銷售,必須滿足以下條件:
⚠️ 在商店安裝可支援的第三方語言翻譯應用程式
⚠️ 使用與多語言銷售功能相容的佈景主題。
所有的 Shopify 免費佈景主題都可相容,你可能必須更新佈景主題才能與多語言銷售功能相容。 如果使用第三方佈景主題,可以聯絡佈景主題開發人員 確認是否可相容。
⚠️ 具有語言選擇器的佈景主題。
只有最新版的 Debut 和 Brooklyn 佈景主題有內建語言選擇器。如果使用其他佈景主題或舊版 Debut 或 Brooklyn,可以使用 Shopify 的 Geolocation 應用程式新增語言選擇器。
如何下載 Geolocation App
下載安裝步驟如下:
① 前往 Geolocation 應用程式頁面。

② 按一下「新增應用程式」。若尚未登入 Shopify 帳號,系統會提示你登入。

③ 按一下「安裝 App」。

如何設定 Geolocation App 功能
Geolocation App 根據訪客的瀏覽器偏好設定、位置或裝置語言提供的語言和貨幣選擇建議, 以橫幅、彈出式視窗顯示。
設定功能步驟如下:
① 在 Shopify 管理員中,前往「App」> 點擊「Geolocation」
② 在「應用程式建議」下方點擊「發佈」。

狀態將變更為「已在線上商店發佈」。根據預設,你的顧客會看到所有已發佈的語言和貨幣。顧客可以選擇其慣用的語言和貨幣來瀏覽商店。
如果點擊「取消發佈」,則狀態會變更為「未在線上商店發佈」,並會移除應用程式建議。
自訂應用程式建議設定
你也可以依照以下步驟自訂App設定,步驟如下:
① 在 Shopify 管理員中,前往「App」> 點擊「Geolocation」。
② 在「應用程式建議」區段中,點擊「自訂 (Customized)」。
③ 自訂建議 > 按一下「儲存」。

發佈選擇器
「選擇器」讓你的訪客隨時切換語言和貨幣。你可以將貨幣和語言選擇器新增至線上商店的頁尾。
步驟如下:
① 在 Shopify 管理員中,前往「App」> 點擊「Geolocation」。
② 在「選擇器」下方點擊「發佈」> 按一下「儲存」。
若點擊「取消發佈」,則狀態將變更為「未在線上商店發佈」並會移除選擇器。

自訂選擇器設定
可在頁尾切換語言及幣別選擇的位置。
步驟如下:
① 在 Shopify 管理員中,前往「App」> 點擊「Geolocation」。
② 在「選擇器」區段中,點擊「自訂」> 按一下「儲存」。
③ 選擇「靠左對齊」、「置中」或「靠右對齊」。
你的語言和貨幣建議就會出現在商店的頁尾。

還沒有「多語言」功能?推薦 3 款多語言 Shopify App
如果下載安裝 Geolocation App 後,出現畫面如下,你需先安裝第三方「多語言多貨幣」App。

3 款多語言 Shopify App
💡 Langify 4.7 ★
免費試用7天,每月 $17.50 美元 。
💡 LangShop ‑ Language & Currency 4.8 ★
免費試用14天,每月 $34 美元 。
💡 Translation Lab 4.8 ★
免費安裝,可能需支付額外費用。
示範教學篇(1):如何安裝及使用「多語言」Langify App
① 前往 Langify 應用程式頁面。

② 按一下「新增應用程式」。若尚未登入 Shopify 帳號,系統會提示你登入。
③ 按一下「安裝 App」。
④ 在 Shopify 管理員中,前往「App」> 點擊「Langify」
⑤ 打開 Langify App 後,進入 Langify 後台。

⑥ 點擊 「新手教學(Starter Tour)」

你可以在此選擇「現在的語言」。

你可以在此選擇「現在的主題」。
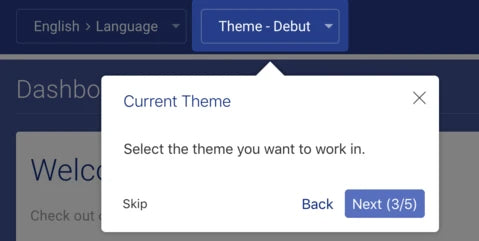
你可以在此搜尋特定的翻譯。

你可以在此加入Shopify上所有要翻譯的內容。


示範教學篇(2):如何安裝及使用「多語言」 Translation Lab App
① 前往 Translation Lab 應用程式頁面。

② 按一下「新增應用程式」。若尚未登入 Shopify 帳號,系統會提示你登入。
③ 按一下「安裝 App」。
③ 打開 Translation Lab App 後,到 Translation Lab 首頁。

④ 點擊 > 步驟1:「選擇語言」

⑤ 於左側「未發佈」的語言,選擇將加入的語言。並依序點擊「+加入」> 「發佈」。

⑥ 成功發佈後,該語言將從「未發佈」轉移到「已發佈」,最多可以增加5種語言。

如果你有 Shopify Payments,如何設定「多種貨幣」銷售產品?
Shopify Payments 可以設定以使用多種貨幣銷售產品,將幣別選擇器新增到線上商店的主題中。
在開始使用多種貨幣銷售產品前,請先測試客戶體驗。為了滿足使用多種貨幣銷售產品的需求,Shopify 同時支援兩種貨幣值 (商店和客戶)。
【步驟 1】設定 Shopify Payments 以使用多種貨幣
修改你的 Shopify Payment 設定,以新增你想讓商店接受的貨幣。① 在 Shopify 管理員中,前往「設定」 > 「付款服務供應商」。
② 在「Shopify Payments」區段中,按一下「管理」。區段中,
③ 在「多種貨幣」區段中,從「接受的貨幣」清單中啟用您想支援的貨幣。
④ 按一下「儲存」。
⑤ 選用「自訂進位規則」 僅 Shopify Plus 方案適用自訂轉換規則。
系統會先套用 進位規則,接著客戶才會看到轉換後的價格。這些進位規則可讓您控制如何以新貨幣顯示價格。例如,若您希望所有價格的結尾都是 0.95 美元,則請選擇 0.95 美元。若您希望價格結尾是其他金額,請按一下「編輯」,檢視進位規則。
【步驟 2】啟用幣別選擇器
大多數的佈景主題不包括幣別選擇器,並不支援透過 Shopify Payments 使用多種貨幣銷售產品,因此您需要自行建立幣別選擇器。
你可以在線上商店中啟用幣別選擇器。如需深入瞭解,請參閱「啟用幣別選擇器」。
【步驟 3】檢視轉換後的價格
① 在 Shopify 管理員介面中,按一下「設定」。
② 按一下「付款服務供應商」。
③ 在「Shopify Payments」區段中,按一下「編輯」。
④ 在「已啟用的貨幣」區段中,按一下您要預覽內容的貨幣。
⑤ 按一下「在線上商店中檢視」。
【步驟 4】測試客戶的體驗
假裝您是客戶造訪您的線上商店,選擇不同貨幣,然後 測試客戶體驗。請確認您不同貨幣的價格如預期出現,應用程式與自訂內容也如預期運作。
更多資訊
...
更多電商討論資訊與分享歡迎加入社團 👉 Shopify Taiwan 台灣品牌 & 跨境電商
立即打造你的網路商店 👉 14 天免費試用 Shopify